



Canon EOS 5D Mark III + Canon EF 24-105/4.0L
I helgen fick jag i uppdrag av lokaltidningen att fotografera under ett kulturevent som hölls här i Jönköping. Såg direkt att Moto Boy var ett av namnen som skulle dit och blev skittaggad över att få fota musik som jag faktiskt gillar för en gångs skull. (inget illa menat Jill Johnsson och Sanna Nielsen..)
Dessvärre var ljussättningen fruktansvärt mörk och orange trots rätt inställd vitbalans. Tänkte mest bara visa att det även går att rädda de värsta bilderna tack vare Photoshop och Camera Raw, som ni ser här ovanför! Även om det tar tusen år.


Så seriös kille.
Såhär går det när jag har lämnat in min sista uppsats och det spöregnar ute. Det vill säga att jag inte får något vettigt gjort alls. Men klaga ska man väl inte göra.

Imorgon så kan man hitta de här två bilderna på Jönköpings Kulturhus där de ställs ut över dagen. Var ju tvungen att vara djup och komma på något betydelsefullt tema så ja om ni nu vill veta vilka otroligt fantastiska tankar som ligger bakom bilderna så är det människans påverkan och masskonsumtion. Deep as hell, jo jag vet.


Före och efter en satans massa slit i Photoshop.
Som ni märkte i och med lite inaktivitet så har nu vi börjat vår sista termin på gymnasiet. (peppa studenten!!!) Men för att ni ska slippa höra tjat om fysikprov och projektarbetesångest så har jag idag rastat min kreativitet i Photoshop. Man får vara försiktig när man öppnar en bok nästa gång för man vet ju aldrig om det här kanske händer..


Dessa två bilder + en till = töntig nattmagiskit.
När man läser Foto som inviduell kurs så kan man få alldeles fantastiska uppgifter att göra. Till exempel att sätta ihop två bilder till en och samma. Att jag sedan överdriver och alltid ska göra någon töntig grej utav det hela är ju en annan femma haha!
Och om ni undrar varför det står ganska still på bloggen så är det för att vi har fullt upp med vår Photoshopkurs som snart lanseras och även har andra projekt som nog kommer att påverka bloggen. KUL VA?! Ja!



Canon EOS 40D + Canon EF 50/1.8 II + Kökskniv
Eftersom att halloween närmar sig och jag är för snål för att köpa en dräkt så att jag kan klä ut mig så bestämde jag istället för att ta saken i egna händer. Såhär tänkte jag gå runt i år och säga "Bus eller godis!". Förhoppningsvis ramlar huvudet inte av..
Här kommer en efterfrågad guide till hur man gör så kallade "hipsterbilder" som innehåller trianglar och cirklar. Ledsen för den dåliga kvalitén men inspelningsprogrammet svek mig men är det något ni inte ser eller förstår så är det bara att fråga!



Canon EOS 450D + Canon EF 50/1.8 II + Ett stycke Photoshop CS5
Såhär går det när vi inte har några idéer till roliga inlägg - dvs. klipper in oss själva i lite bilder. Skulle teskedsgumman moderniseras till nästa års julkalender så kan ni vara säkra på att det är oss ni kommer se som huvudpersoner.
Och ni som undrar över vinnaren i tävlingen med bluebox - vinnare kommer att koras någon av de närmsta dagarna!

I det här inlägget går jag supersnabbt igenom ett enkelt sätt för att "vintage-isera" en bild. Det finns tusen andra sätt med vilka man kan åstadkomma snyggare effekt. Men det här är superenkelt och funkar när man inte orkar trixa med massa olika lager. Här ovanför ser ni skillnaden! (håll muspekaren över bilden)


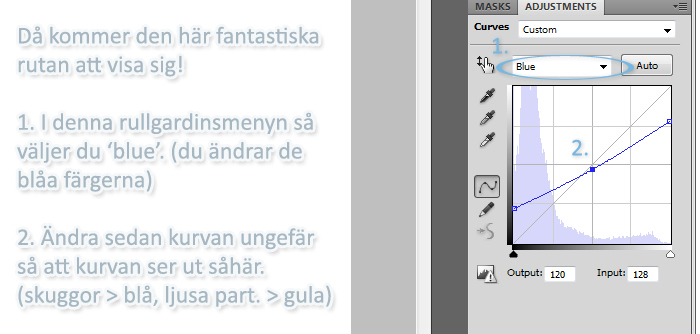



Svårare än så är det inte - smidigt och helt okej resultat!



Fixad och såntdär i Photoshop CS4.
Som tidigare nämnt betyder Tisdag att jag har lektion i Grafisk kommunikation. Nu har vi börjat med bästa programmet Photoshop och idag var det ganska fritt att göra vad man vill. Och eftersom jag är så himla kreativ (och inte alls hittade idén på en hemsida) klippte jag ihop lite bilder till en himla snygg bild. Eller hur? Snyggare bild har aldrig någonsin skådats.. Så passa på och njut av detta underverk! Glömde visst stigbilden märkte jag nu...

Många har undrat över hur vi får ögonen så skarpa och "glittriga". Här är en snabb guide på hur vi redigerar, men hälften av jobbet görs såklart vid fotograferingen. Få ögonen skärpa där och ljusa upp dem med hjälp av en reflexskärm så är du en bra bit på vägen! Men nu kör vi.

1. Efter att ha öppnat upp bilden börjar du med att skapa ett nytt lager genom att klicka på den lilla ikonen som pilen pekar på. (Syns ej lagermenyn så gå in på Window > Layers)
2. Se till att ditt nya lager är markerat genom att klicka på det.
3. Klicka på tangenten "B" för att välja penselverktyget. Gå sedan in där pilen pekar och under "Size" drar du den lilla pluppen tills du har en pensel som är ungefär så stor som ögat.
4. Under "Hardness" finns det en liten ruta där du skriver in "0%". Detta för att få en mjuk pensel!
5. Måla sedan på en cirkel på båda ögonen som jag gjort på bilden. Målar du snett är det bara att klicka på "Ctrl + Z" för att ångra.
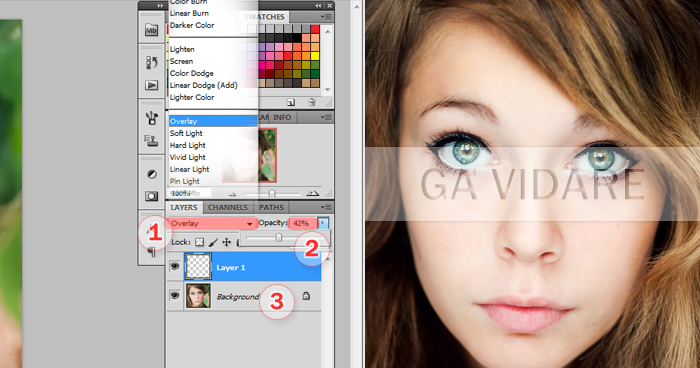
1. Gå sedan in på rullgardinsmenyn vid lagerpanelen. (ifylld med rött vid ettan) Leta sedan upp Overlay och välj detta. Nu kommer ögonen att bli väldigt ljusa och kontrastiga men det ska vi fixa!
2. Gå in på Opacity, även det vid lagermenyn och fyll i ett procenttal som ger önskad effekt, runt 42% passade min bild.
3. Markera bakgrundslagret igen och klicka sedan på "Ctrl + Shift + E" för att lägga samman de båda lagrerna. Gå sedan in HÄR för att lära dig hur man skärpar upp ögonen! (eller klicka på "Gå vidare")
Mer än så gör vi egentligen inte men ja, det blir lite skillnad åtminstone. Hoppas det var till någon hjälp! :)


Ovan har ni anledningen till varför jag alltid lämnar över allt photshop-jobb till Mikaela - jag suger på det helt enkelt. Försökte mig ändå på en Heroes-inspirerad bild idag för att fördriva tiden. Övning ger ju färdighet sägs det ju så nu ska jag banne mig bli bra på det här. Med vilja går allt! Fast ska nog spendera sista lovdagen med något vettigare än att sitta här och försöka med det omöjliga..
Skulle någon möjligtvis vilja se en större version så check it out!
Fick in en fin fråga på vår bloggsvar-sida om vad och hur man använder så kallade Actions i photoshop. Nu har jag därför spenderat en timma av annandag jul till att knåpa ihop ett inlägg om det, bara för er skull! ;)

 1. För att börja skapa en Action klickar jag "Create New Action"-knappen och fyller i ett passande namn och klickar sedan på "Record" för att börja spela in redigeringen. Nu får du endast redigera de saker som ska ingå i das action!
1. För att börja skapa en Action klickar jag "Create New Action"-knappen och fyller i ett passande namn och klickar sedan på "Record" för att börja spela in redigeringen. Nu får du endast redigera de saker som ska ingå i das action!

Vad är Actions? Actions används till att spara tid när man ska redigerar bilder genom att etapper finns sparade istället för att man ska behöva utföra dem om och om igen. Man kan både använda andras eller skapa egna. Först och främst så är det bäst att lära sig att skapa en egen, för att förstå hur det fungerar!
Hur man skapar egna Actions! Börja med att öppna valfri bild i Photoshop och gå in på Windows > Actions i menyn. Då aktiverar du visnings av "Actions-fönstret". Här har jag öppnat en bild på Mikaela som vi exempelvis vill få kallare färger på och även ljusa upp.
 1. För att börja skapa en Action klickar jag "Create New Action"-knappen och fyller i ett passande namn och klickar sedan på "Record" för att börja spela in redigeringen. Nu får du endast redigera de saker som ska ingå i das action!
1. För att börja skapa en Action klickar jag "Create New Action"-knappen och fyller i ett passande namn och klickar sedan på "Record" för att börja spela in redigeringen. Nu får du endast redigera de saker som ska ingå i das action!2. Nu gör man då de saker som jag vill ändra. I mitt fall ljusar jag upp via Curves (Ctrl + M) och ändrar färger via Color Balance (Ctrl + B). När jag klar med ändringarna klickar jag på "Stop"-knappen i Actions-fönstret. (klicka här för att se hur den ser ut)
3. Du har nu skapat din första Action! :) Vill du göra de här ändringarna på en annan bild så är det bara att välja din action (i mitt fall "Ljusa upp och kallare färger") i Actions-fönstret och klicka på "Play"-knappen. (kolla här hur den ser ut)
På deviantart finns massor med färdiga actions för häftiga effekter till dina bilder. (klicka på bilden för att komma till actionsavdelningen) Kolla bara så att du ger dem credit ifall de vill ha det! För att använda de så laddar du ner dem och laddar in de till photoshop SÅHÄR!
Har ni frågor så är det bara att ställa dem! :)
Fick massa frågor om hur jag gjorde bilden där jag sitter och spelar kort med mig själv. (nolifer marcus) Så jag slängde ihop en ganska ful guide men ni gillar den nog ändå! :)

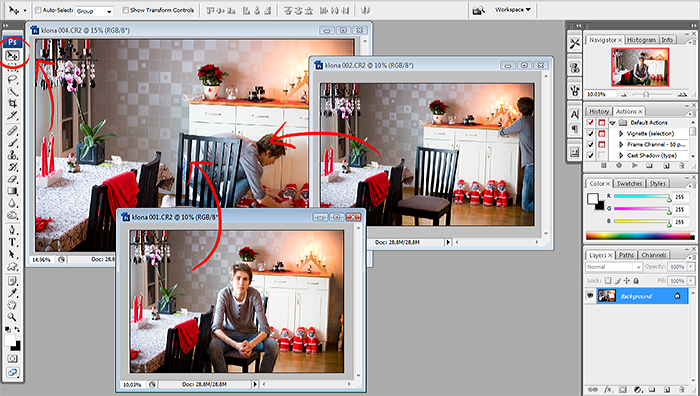
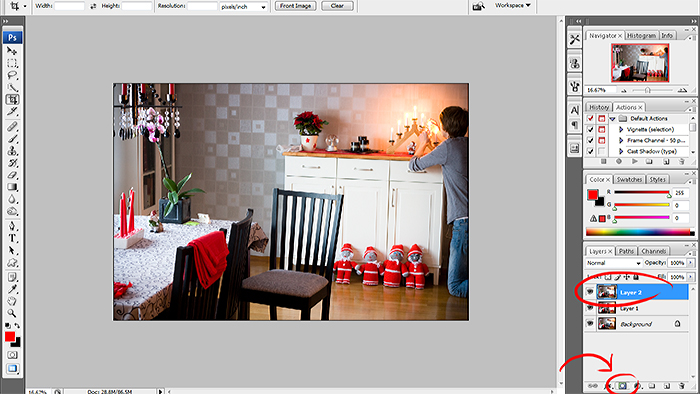
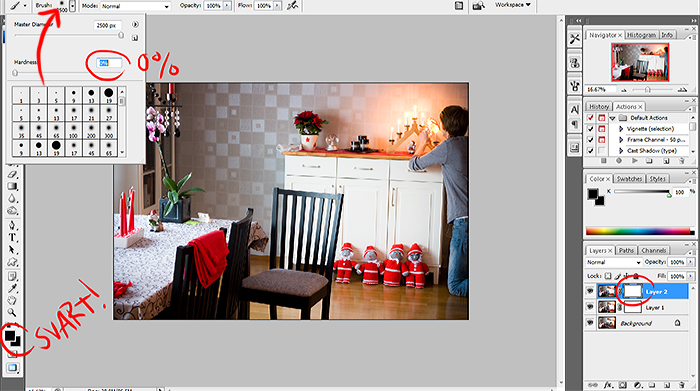


1. Först och främst måste du ha ett stativ eller någonstans att ställa kameran. Ta sedan x antal bilder på dig själv där du befinner dig på olika ställen. OBS! Kameran får inte röra på sig utan bakgrunden ska vara densamma! (även alla inställningar som iso, vitbalans och bländare etc.)
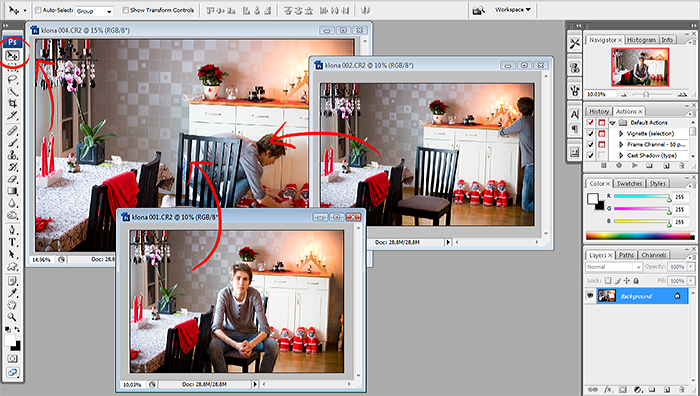
2. Öppna alla bilder i photoshop och förminska alla till önskad bredd. Dra/flytta sedan alla dina bilder till en bild med hjälp av Move Tool så att du nu har en bild med x antal lager, varav varje lager består av en av bilderna. (klicka här för att se hur det ska se ut i lagerpanelen på den sammanfogade bilden)
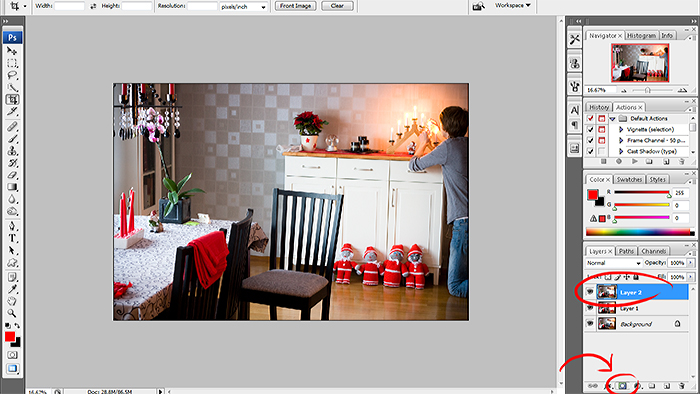
3. Skapa en lagermask på det översta lagret genom att först markera lagret och sedan klicka på den inringande ikonen. Gör likadant för alla lager utom det understa. (det som heter background i mitt fall) Klicka här för att se hur det ska se ut i lagerpanelen!
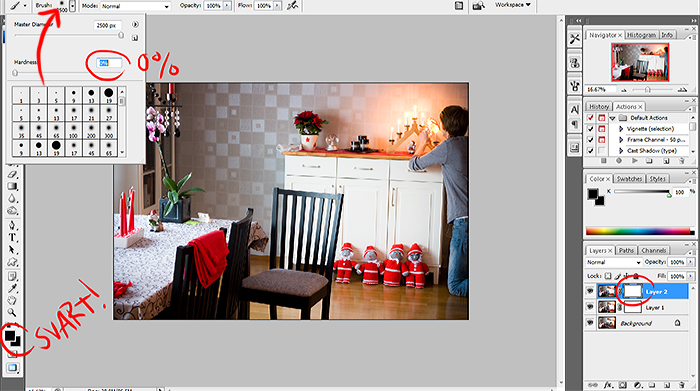
4. Markera lagermasken på det översta lagret, välj svart som färg, välj Brush Tool och klicka där pilen pekar för att öppna penselmenyn. Skriv in 0%-50% på hardness och måla med svart överallt på bilden utom över dig själv. Det du målar svart blir osynligt. Gör likadant på alla lager utom det understa! (ifall du målar svart över dig själv så är det bara att måla med vitt på det du vill ska synas)

Med lite pill så är du till slut klar och bilden blir hääääftig!
 Det här är alltså resultatet vi vill åt. Eller ja, om du vill ha ett skrynklat papper som textur. Finns ju massa andra fina! Troligtvis har ni inte en lika snygg tjej på bild hehe men det får gå ändå! Men nu kör vi!
Det här är alltså resultatet vi vill åt. Eller ja, om du vill ha ett skrynklat papper som textur. Finns ju massa andra fina! Troligtvis har ni inte en lika snygg tjej på bild hehe men det får gå ändå! Men nu kör vi!
1. Det första man behöver göra är att gå in på deviantart och söka på texture. Välj ut en som du tycker är snygg och ladda ner genom att klicka på knappen Download image och sedan högerklicka på bilden + kopiera. Jag letade lite snabbt och hittade den här!

2. Klicka på Ctrl + N i Photoshop för att öppna ett nytt fönster. Klicka på OK utan att ändra inställningarna. Klistra in din textur genom att klicka Ctrl + V. Efter detta går du in på Image > Image size och under Pixel Dimensions fyller du i så bred som din bild är på Width. (denna texturen behöver även roteras via Image > Rotate Canvas > 90 CW)
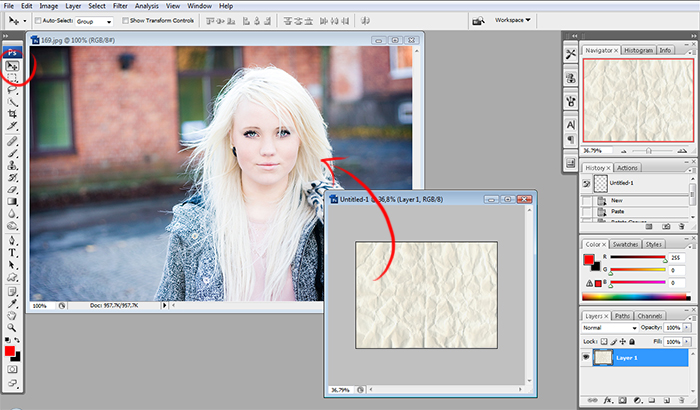 3. Tryck på tangenten V för att välja Move Tool och dra texturen till fönstret med din bild. (se till att texturbilden täcker hela fotot)
3. Tryck på tangenten V för att välja Move Tool och dra texturen till fönstret med din bild. (se till att texturbilden täcker hela fotot) 4. I lagermenyn ändrad du Blending Mode till Soft Light och ändrar Opacity till något som ger önskad synlighet av texturen. (jag tog 87%) Om du vill ha texturen över hela bilden slutar du läsa nuuuu! Annars... fortsätt.
4. I lagermenyn ändrad du Blending Mode till Soft Light och ändrar Opacity till något som ger önskad synlighet av texturen. (jag tog 87%) Om du vill ha texturen över hela bilden slutar du läsa nuuuu! Annars... fortsätt. 5. Ha ditt texturlager markerat och klicka på symbolen för "Add layer mask" i lagermenyn. Det kommer då upp en vit ruta bredvid texturlagret. Välj sedan svart färg och måla över hela föremålet du vill ska vara "texturfritt". (i mitt fall modellen Johanna) Det ska inte se ut som på min, utan jag bara förtydligar! Grattis! Du har lagt på din första textur. :)
5. Ha ditt texturlager markerat och klicka på symbolen för "Add layer mask" i lagermenyn. Det kommer då upp en vit ruta bredvid texturlagret. Välj sedan svart färg och måla över hela föremålet du vill ska vara "texturfritt". (i mitt fall modellen Johanna) Det ska inte se ut som på min, utan jag bara förtydligar! Grattis! Du har lagt på din första textur. :)Vet inte varför skärmdumparna blev suddiga :( Hoppas ni ser någorlunda iaf! Se upp med vad du använder för texturer då endel endast är för privat bruk!
