

Idag har jag och mina små älv-kompisar dansat runt i månskenet och spridit stoft över öppna fält och ängar. Sedan följde vi med Peter Pan till landet Ingenstans och vägrade att vara vuxna. Eller så har jag bara suttit en jäkla massa timmar framför Photoshop, men sånt kan man ju aldrig veta.
 Canon EOS 450D + Canon EF 50/1.8 II / Efterbehandling i Photoshop CS5
Canon EOS 450D + Canon EF 50/1.8 II / Efterbehandling i Photoshop CS5
Försöker verka proffsig och otroligt cool och lägger upp denna bilden för att visa upp mina otroligt välutvecklade Photoshop-skills. Eller okej, jag kanske inte är så jättebra, men lite coolt är det iallafall. Kanske.
Vi har fått en massa frågor om huruvida det finns redigeringsprogram utöver Photoshop som dessutom är gratis. Därför kör vi igenom en lista med bra program för den snåle.

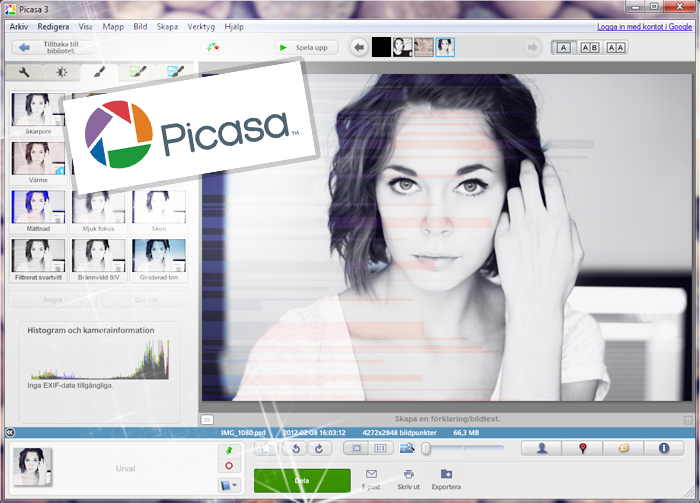

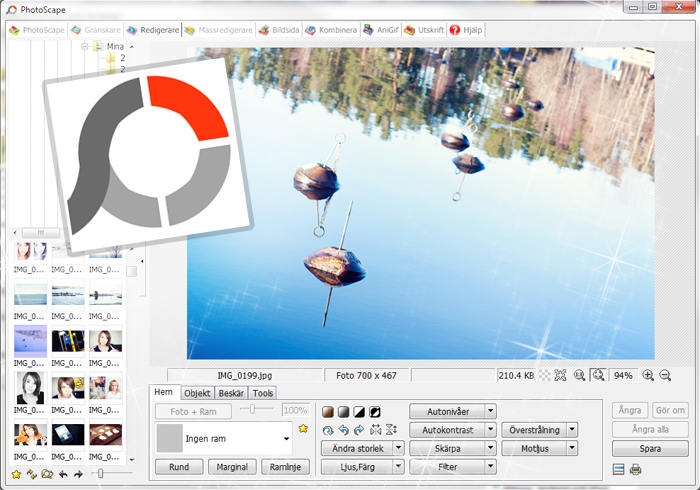 Photoscape - http://www.photoscape.org/
Photoscape - http://www.photoscape.org/


GIMP - http://www.gimp.org/
Ett program man laddar ner, som liknar Photoshop till viss del fast med mindre verktyg. Man kan arbeta i lager, göra grunderna och en del avancerade saker i bildredigering osv. Det är dessutom hyfsat lätt att lära sig om man kan Photoshop - ett bra gratisprogram helt enkelt!
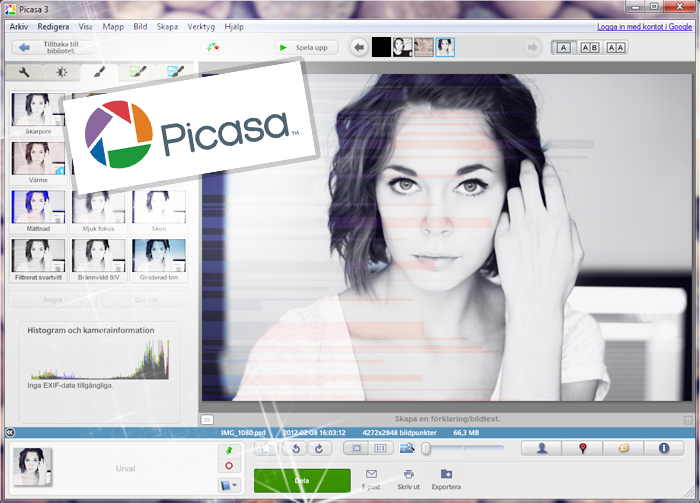
Picasa - http://picasa.google.com/
Ännu ett program som du laddar ner. Här kan du grundredigera dina bilder och dessutom lägga till coola effekter med bara ett knapptryck! Med detta program kan man också öppna RAW-filer och förstå, eftersom allt står på svenska. Ett program för den som vill ha det enkelt för sig, men ändå vill ha pejl på bildredigering.

Picnik - http://www.picnik.com/
Ett program som inte är ett program utan en hemsida. Här kan du redigera bilder utan att behöva ladda ner några konstiga program. Du kan göra enkla förändringar såsom att rotera en bild, ändra ljus och beskära. Man kan även lägga till trevlig text, såkallade stickers och olika effekter. Dock står det på deras hemsida att det bara är tillgängligt till april, så passa på!
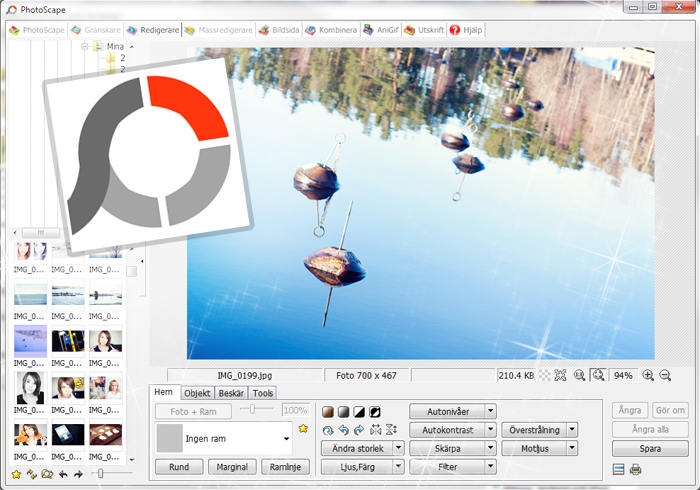
Ett lite mer annorlunda program. Här kan man både konvertera RAW-filer, skapa bildcollage, GIF-bilder och göra lite bildredigeringar. Dessutom är även detta program på svenska!

Paint
Finns hos alla Windowsanvändare. Här kan du... måla.
Jag är rätt snäll som gör en ny bild bara för er. Ja det är jag.
Ja, ni ville ju egentligen se hur jag gjorde de här bilderna. Det tänkte jag också visa, faktiskt. Men videon blev visst 40 minuter, så det fick bli såhär istället. Tanken är väl att ni ska se förvandlingen från en knepig Mikaela till en knepig och halvläskig Mikaela. Ja, det var det. Hoppas ni hinner se någonting mellan mina febrila in- och utzoomningar.

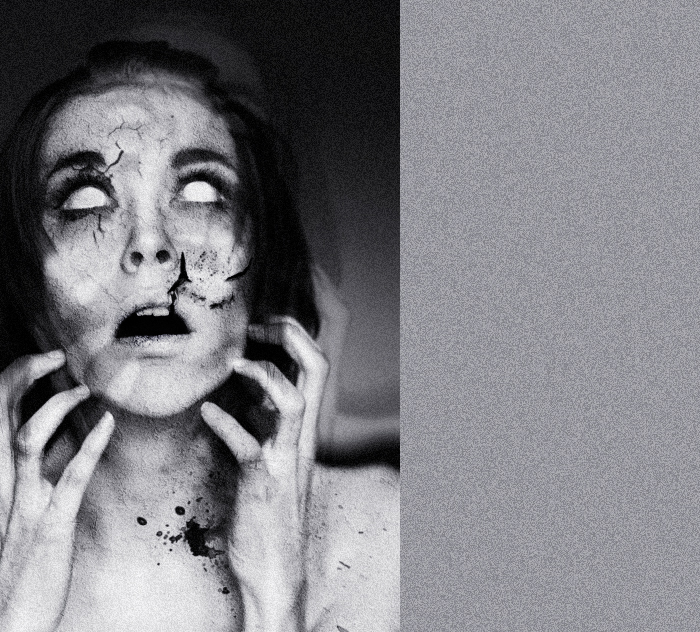

Fixade i Photoshop CS5. (Nej, skoja, jag ser ut så i verkligheten.)
Hade tråkigt så jag gjorde lite bilder på mig själv som överkörd, död och allt sånt där. Det blev inga bilder för veklingar alltså. Det ser faktiskt ut lite som om jag är naken på bilderna, vi kan låtsas att jag är det också. Så blir bilderna kanske inte lika läskiga.
Kolla i HD och fullskärm om du har dålig syn eller så...
Om ni kollar på dessa bilder, och kanske undrar om löven verkligen är sådär underbart orangea och höstiga. Så vet ni nu att svaret är nej, de är lika gröna som Hulken... Men det går faktiskt fixa superlätt i Photoshop, för de som inte riktigt orkar leta efter orangea löv på riktigt; Titta bara!
Återigen, jag vet att musiken är underbar...
Eftersom det var så många som ville veta hur man gjorde de fina 3D-bilderna i detta inlägget, var jag så snäll så jag gjorde världens bästa video till er.
Och man måste bara älska musiken - man vill bara dansa!
Det var några som hade frågat hur jag har redigerat bilderna i detta och detta inlägget. Alltså hur man får in stjärnor i bilden. Det är asenkelt - följ med på min resa genom rymden... (haha)
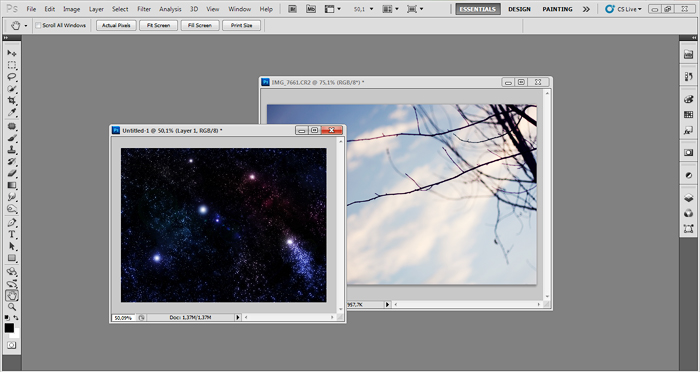
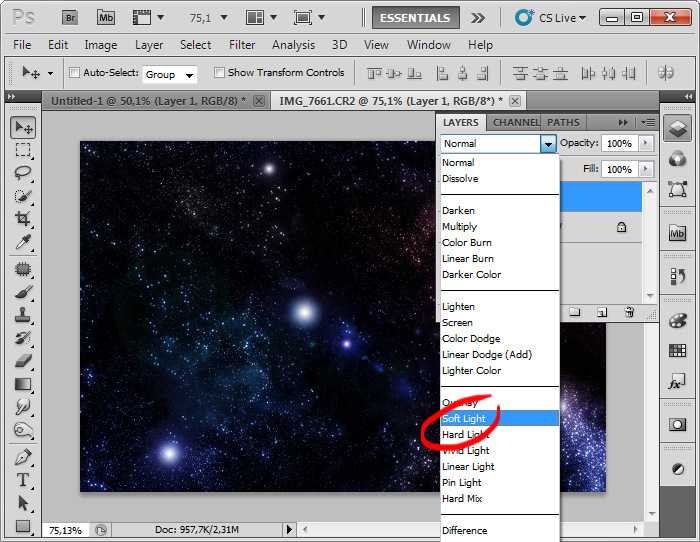
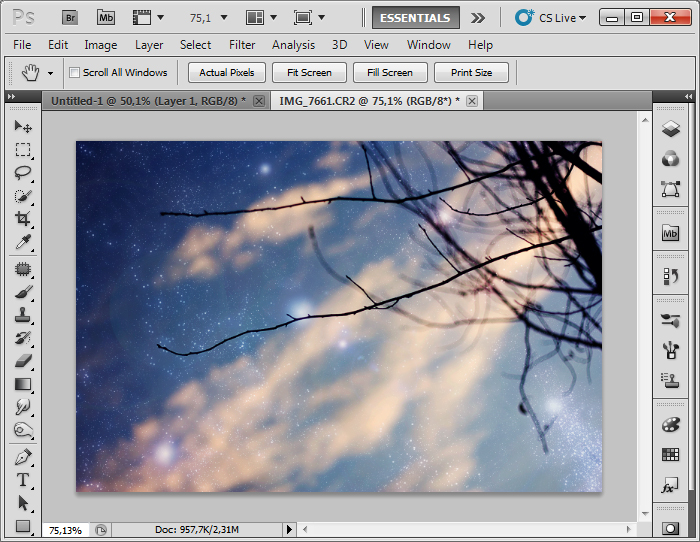

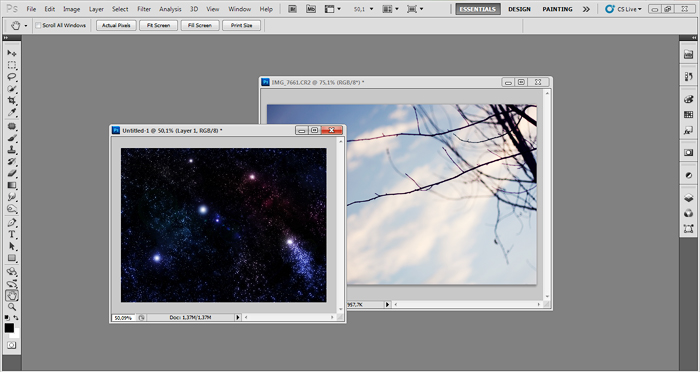
Öppna först bilden du vill använda i Photoshop. Detta funkar i alla Photoshop-versioner (tror jag, rätta mig om jag har fel). Öppna också din "rymd/stjärn-bild". Min bild som jag använder har jag hittat på Deviantart.
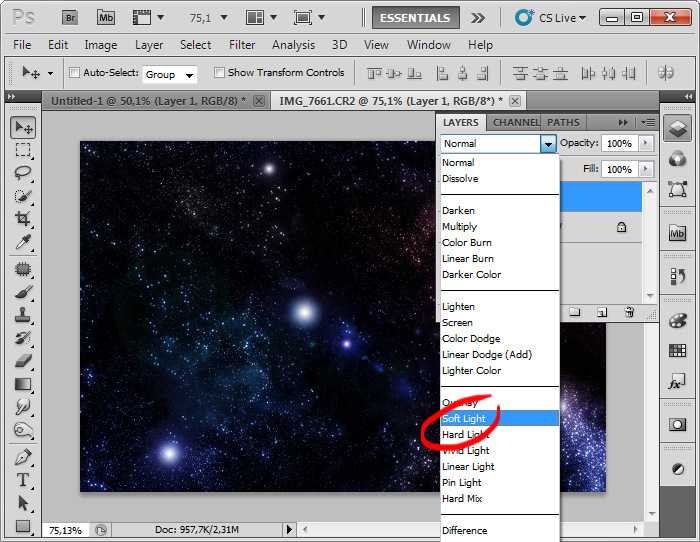
Dra in din stjärnbild i din andra bild, eller kopiera den och klistra in den. Sedan ändrar du stjärnlagrets Blend Mode till Soft light (Blandningsläge > Mjukt ljus, för er svennar).
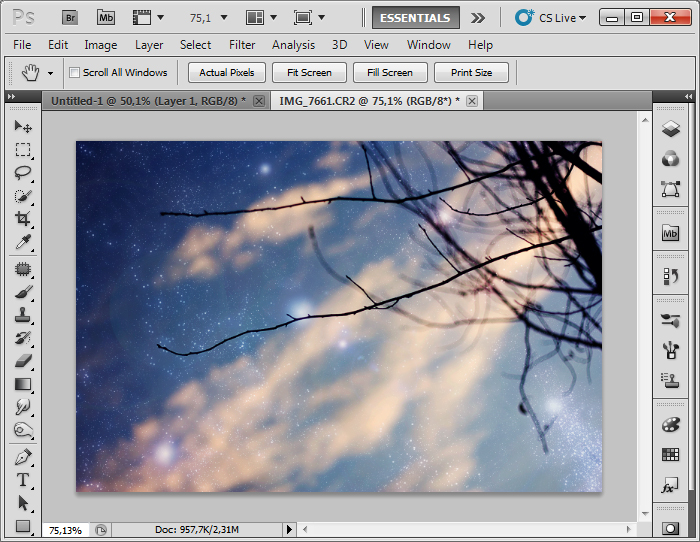
Sådär! Det ser väl rätt bra ut eller? Sedan kan man ändra Opacity (=genomskinlighet) om du vill ha den lite mer diskret, eller kopiera stjärnlagret om det syns för lite. Sedan kan du såklart lägga till flera lager tills man får ett utomordentligt bra resultat!
Såhär blev min bild tillslut:

Följ med på min resa för att få en dassig RAW-bild att bli en underbar skapelse i Photoshop...

Detta har jag gjort:
» Grundinställningar i Camera Raw (kontraster, exponering, vitbalans)
» Ändrat färgerna en aning och ökat kontrasterna grovt i Curves
» Mörkat ner bakgrunden så den framträder mer med Curves.
» Ljusat upp ögonen och skärpat upp dem.

Detta har jag gjort (håll över bilden för att se resultatet):
» Grundinställningar i Camera Raw (kontraster, exponering, vitbalans)
» Beskurit bilden (därför den hoppar när man håller över bilden, men det kan vara trevligt också).
» Ökat de gröna tonerna med Curves.
» Ökat kontrasterna med Curves.
» Gjort skuggorna i bilden blåare med Solid color - välj en mörkmörkblå färg, ändra Blending Mode till Lighten.
» Lagt på en vinjettering med Curves.
» Lagt över en svag textur.
» Skärpat upp bilden med High Pass.

Detta har jag gjort (håll över bilden för att se resultatet):
» Grundinställningar i Camera Raw (kontraster, exponering, vitbalans)
» Ökat kontrasterna med Curves.
» Ökat de gula tonerna i bilden med Color Balance
» Ökat de blåa tonerna i skuggorna med Curves.
» Skärpat upp bilden med High Pass.
Sedan ska vi också passa på att tacka för att vi nått milstolpen 3000 prenumeranter. Ni är grymma, och det vet ni!

Detta har jag gjort:
» Grundinställningar i Camera Raw (kontraster, exponering, vitbalans)
» Ändrat färgerna en aning och ökat kontrasterna grovt i Curves
» Mörkat ner bakgrunden så den framträder mer med Curves.
» Ljusat upp ögonen och skärpat upp dem.

Detta har jag gjort (håll över bilden för att se resultatet):
» Grundinställningar i Camera Raw (kontraster, exponering, vitbalans)
» Beskurit bilden (därför den hoppar när man håller över bilden, men det kan vara trevligt också).
» Ökat de gröna tonerna med Curves.
» Ökat kontrasterna med Curves.
» Gjort skuggorna i bilden blåare med Solid color - välj en mörkmörkblå färg, ändra Blending Mode till Lighten.
» Lagt på en vinjettering med Curves.
» Lagt över en svag textur.
» Skärpat upp bilden med High Pass.

Detta har jag gjort (håll över bilden för att se resultatet):
» Grundinställningar i Camera Raw (kontraster, exponering, vitbalans)
» Ökat kontrasterna med Curves.
» Ökat de gula tonerna i bilden med Color Balance
» Ökat de blåa tonerna i skuggorna med Curves.
» Skärpat upp bilden med High Pass.
Sedan ska vi också passa på att tacka för att vi nått milstolpen 3000 prenumeranter. Ni är grymma, och det vet ni!

NUMERO 1) Image > Adjustments > Hue/Saturation...

Kort och gott - råna bilden på all färg. Enkelt och smidigt. Dock kommer kontrasterna förbli desamma, och när man gör en bild svartvit brukar man föredra mer kontraster. Detta måste man då fixa i efterhand.
2) Image > Adjustments > Black & White...
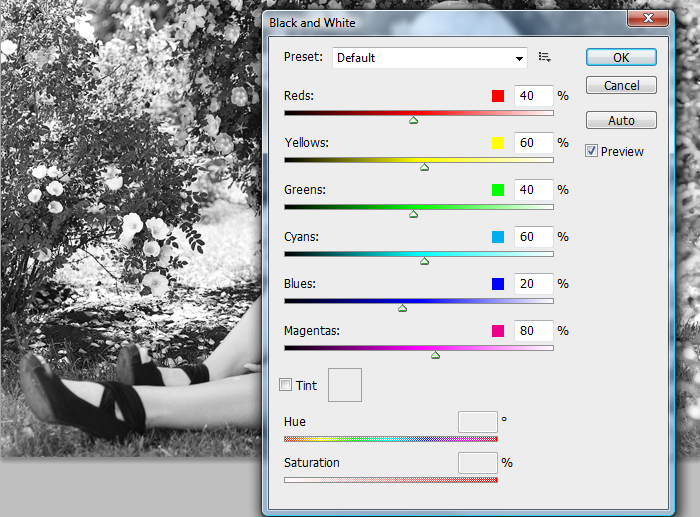
Gud vad smart tänker ni - en funktion helt till för att göra bilder svartvita *hoppa upp och ner av glädje*. Här kan man ändra hur ljus och hur mörk varje färgkanal ska vara. Sedan kan man också lägga på en Tint, om man vill att bilden ska vara i en speciell färgton. Men nu går vi till mitt favoritsätt:
3) Image > Adjustment > Gradient Map...
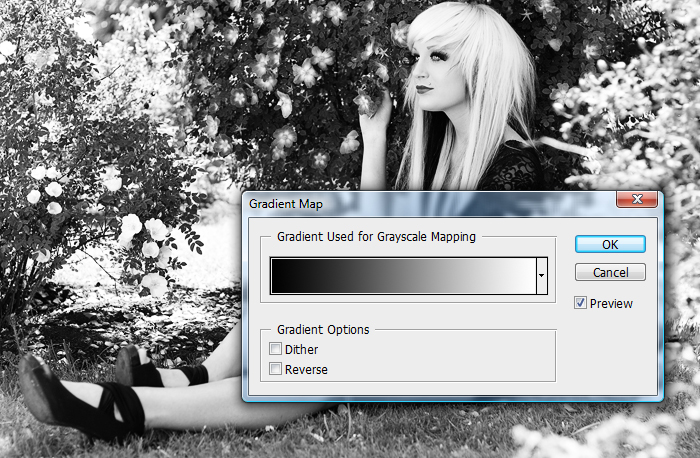
Denna funktion är enligt mig den finaste. Kontrasterna blir nice och man kan också ändra förgrundsfärgen till någon annan färg för att ändra tonen i bilden, eller helt enkelt göra bilden rödvit, eller blågul istället om man nu vill det. Riktigt fränt helt enkelt...
Btw, mina vänner. Vi behöver lite förslag på vad ni vill ha för foto- eller redigeringtips (om ni nu vill ha sådana). Så kom igen nu, föreslå!

Idag ska jag lära er hur man gör en sån här bild - ni har ju såklart (förhoppningsvis) inte oss på era bilder - men alltså ska jag visa hur man fint smälter in en bild i en annan, som vi gjort vår header eller detta inlägget. Man kan göra på många olika sätt, men här är iallafall ett.
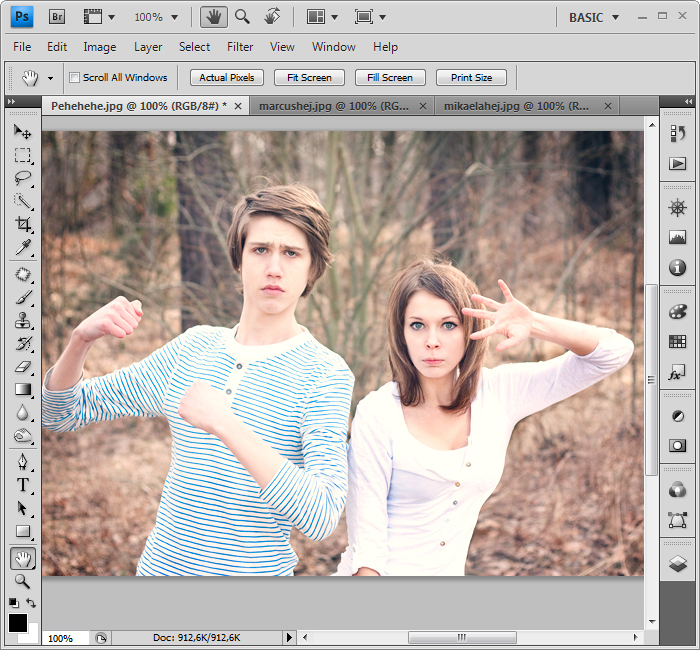
Öppna först den bilden du vill använda som "grund" och dra sedan in de andra bilderna med Move tool. Man kan också gå in på File > Place och där välja vilka bilder du vill använda.
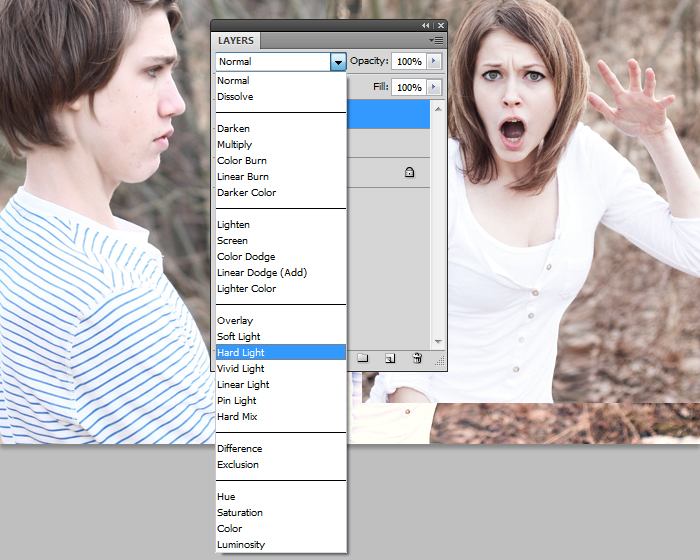
När du placerat ut bilderna/bilden där du vill ha den, ändra då Blend Mode till Hard Light. Om du vill ha mindre synliga och mindre kontraster i bilderna kan du istället välja Soft Light

Ändra Opacity till ett värde du tycker passar ill din bild, jag tog 50%. Därefter trycker du på Add layer mask-ikonen och lägger på en lagermask på alla dina bilder (förutom bakgrundsbilden då). Markera lagermasken (rutan som så fint bildades bredvid lagrets thumbnail).

Ändra till en svart och mjuk pensel och måla (fortfarande i lagermasken) på det du vill sudda ut i bilderna du har lagt till. I detta fall vill jag ju inte att det inte ska vara någonting framför den fina bilden på mig och Marcus. Så jag suddar ut allt som är på oss. Det blåa ska symbolisera det svarta hehe.

Det kan ibland behövas justeringar i kontraster och färger, men det kan man fixa efter eget tycke. Men efter det är du äntligen färdig. Grattis! *ger en klapp på axeln*


Idag när Marcus och jag var hos mig och lekte så hittade vi en fin spegel. Coolt tänkte vi, och hängde stolta upp den på väggen. Men sedan när vi såg våran spegelbild märkte vi att saker inte riktigt stod rätt till. Spegelbilden förvandlades till läskiga saker som ville kniva oss och slita ut våra ögon. Vi har ju såklart superkrafter så vi klarade oss utan en enda skråma, men tänkt så hade någon av er råkat ut för det, vad hemskt det hade varit...
Vilken tur att ni har oss, som kan rädda er från såna här saker :)
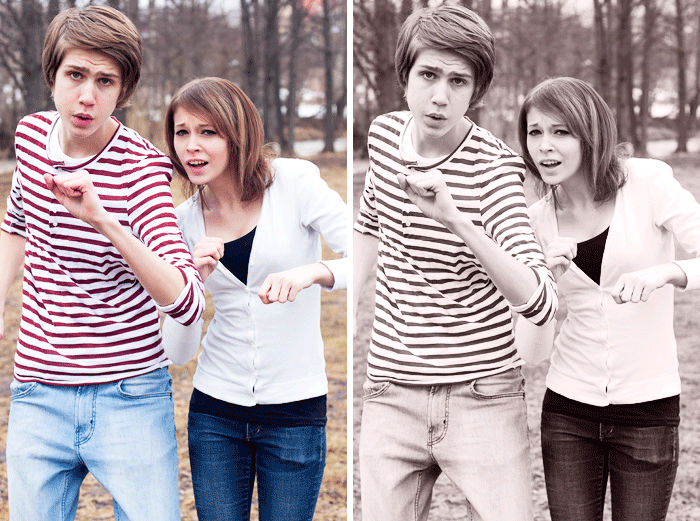
Det var många som undrade hur vi fixade animeringen i några inlägg ner, så vi tänkte vara lite hyggliga och slänga in ett fint inlägg till er. Det blev visst tätt med tips nu, men vi hoppas det uppskattas ändå!
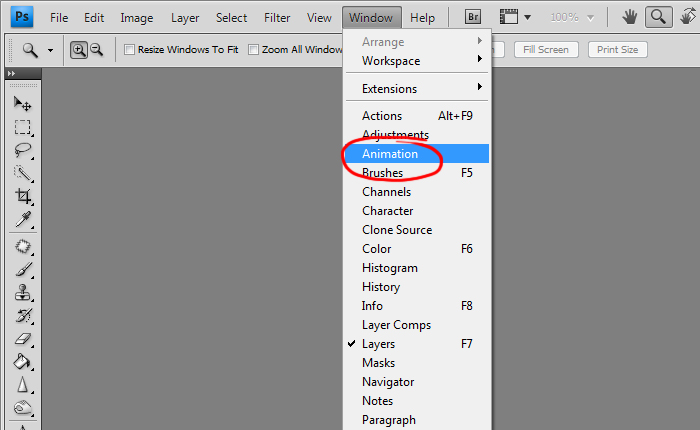
För att få fram den alldeles speciella rutan för att animera går du in på Window > Animations. Hos endel kanske inte den här syns utan du måste då först trycka på Window > Show All Menu Items, så alla alternativ syns. Nu dyker en fin ruta upp längst ner.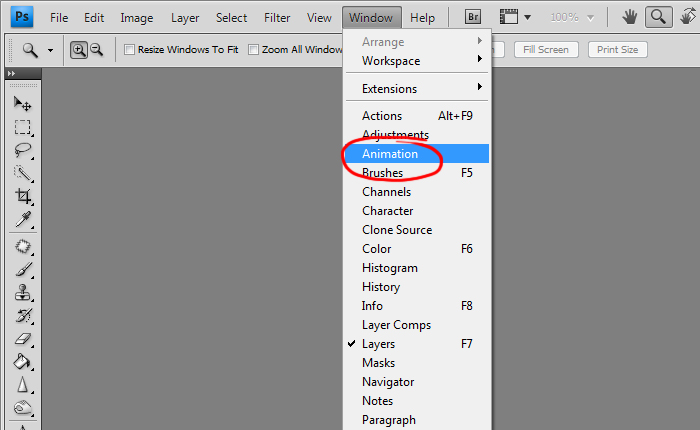
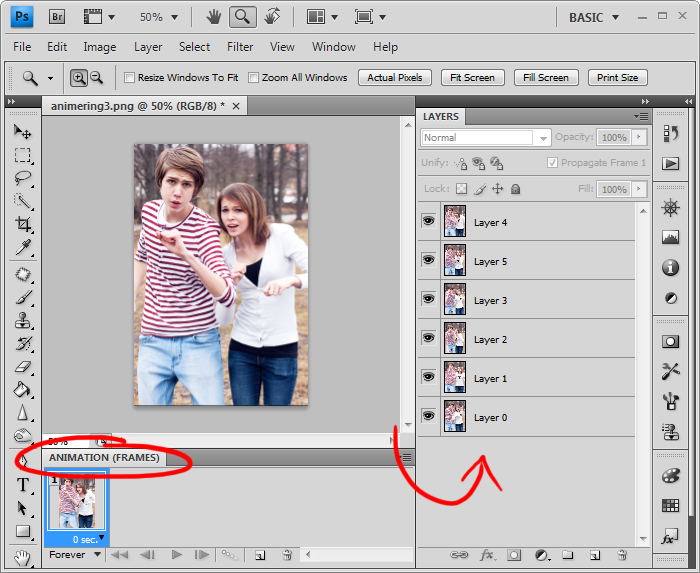
Öppna alla dina bilder som du vill sätta ihop i ett och samma dokument, kanske bilder på när du dansar ascoolt, eller kanske när du hoppar hage - vad vet jag. Nu kommer det se ut ungefär såhär.
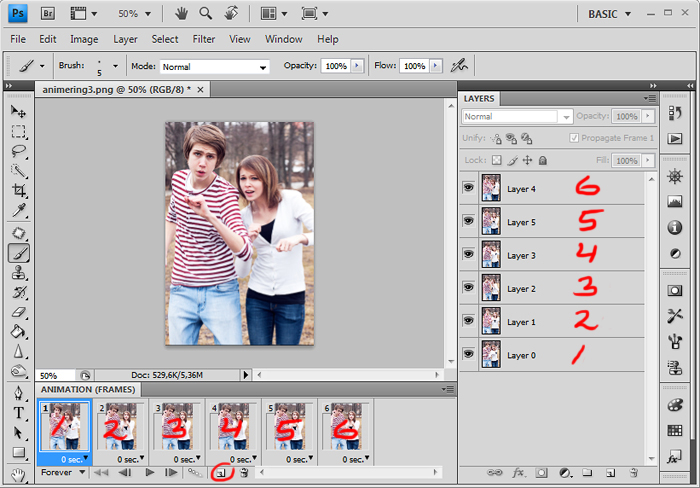
Tryck på Nytt lager-ikonen i animeringsrutan och skapa lika många nya Frames som du har bilder till din animering (i animeringsrutan fortfarande alltså).
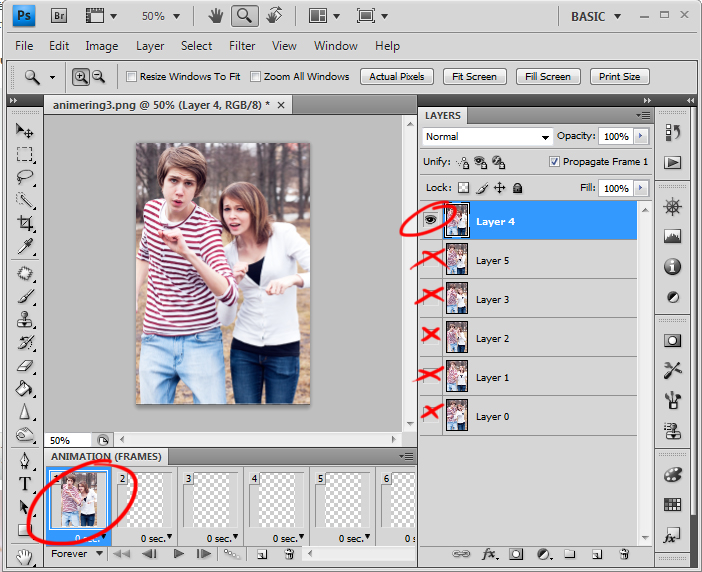
Markera den första animeringsframe:n, och gör alla lager osynliga förutom det du vill ha som förstabild i din animering. Detta gör du genom att trycka på det lilla ögat bredvid alla lagret förutom det som ska synas.
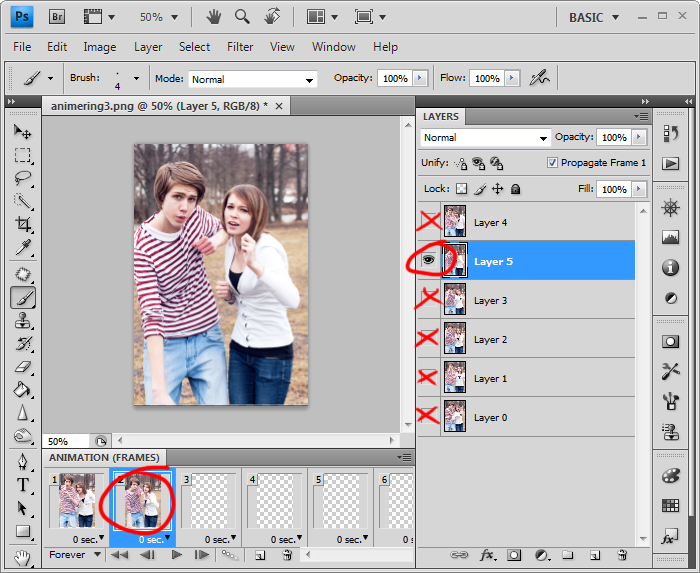
Exakt likadant för du på den andra bilden i animeringen. Gör alla andra lager osynliga förutom den bilden du vill visa. I detta fallet byter jag och Marcus danspose efter varje frame på animeringen.
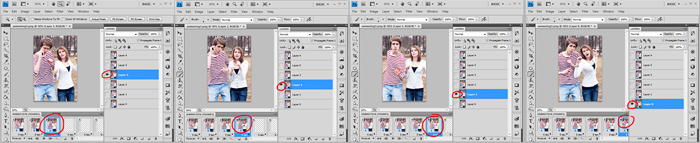
Samma sak gör du med de andra bilderna. Gör alla osynliga förutom den du vill ha som tredjebild osv. osv. detta borde ha gått in nu ;)
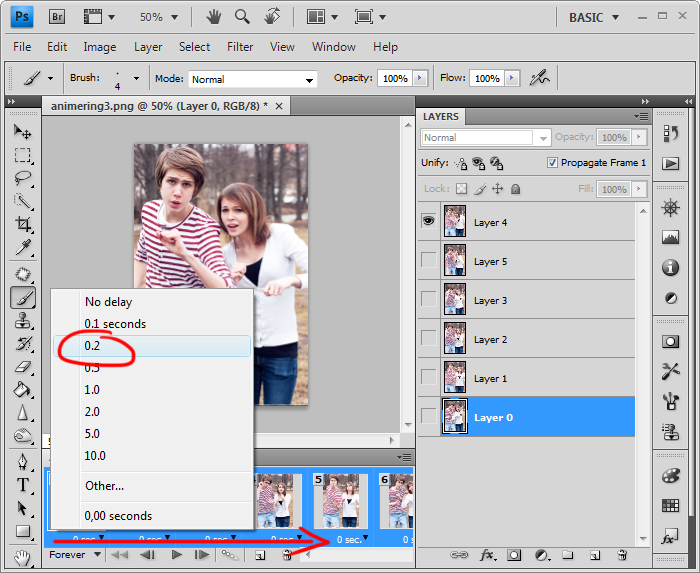
När du har använt alla bilder kan du testa att spela upp animeringen genom att trycka på play-knappen. Nu går det troligtvis lite för snabbt, eftersom det bara 0 sekunder mellan bilderna. Jag vill nog inte att Marcus och jag ska dansa i superfart så jag ändrar till 0,2 sekunder istället. Man kan också ställa in ett eget värde genom att trycka på Other...
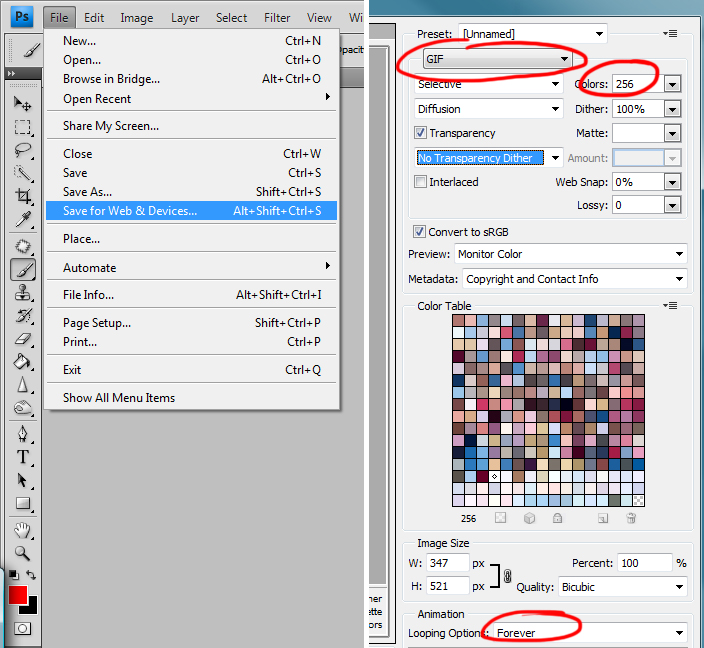
Nu är du förhoppningsvis klar med din animering, och det är dags att spara. Detta gör du enklast genom att gå in på File > Save For Web & Devices. Ändra till GIF-format och ändra också så du har så bra kvalité som man kan, (ändra blandannat till 256 färger), GIF har ju inte så speciellt bra kvalité som vi alla vet. Du kan också välja om du vill att animeringen ska vara oändlig eller ska spelas ett begränsat antal gånger.
Det var det. Ut/in och animera med er! Har ni några frågor så kasta gärna in en kommentar, dock inte om den är för hård eller vass, sånt gör ju ont...

Vi alla har väl någongång, när vi fotat i .JPEG (gäller såklart inte om man fotar i RAW) gjort misstaget att glömma ändra vitbalansen. Men då skall ni icke gråta över spilld mjölk, för nu ska jag berätta hur man enkelt kan torka upp den. (inte världens bästa val av ordspråk kanske men ni fattar, hehe)
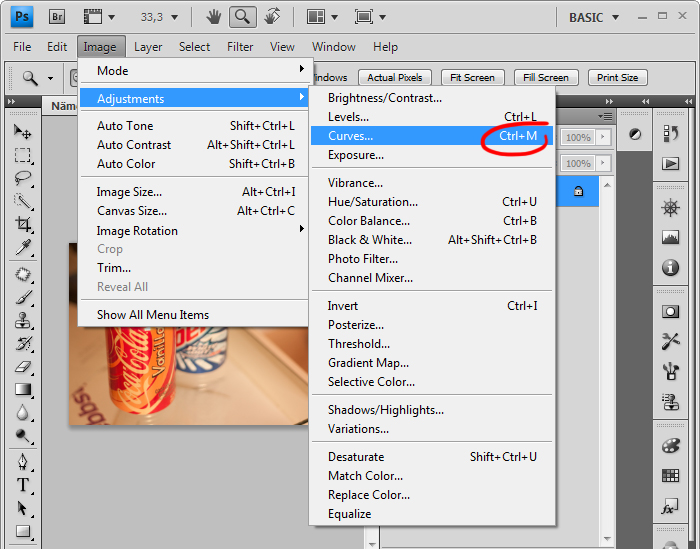
Öppna bilden i Photoshop CS eller senare (funkar säkerligen till Elements också) och välj Image > Adjustments > Curves (Bild > Justeringar > Kurvor) eller tryck CTRL+M. Man kan ju såklart göra det på detta sättet också.
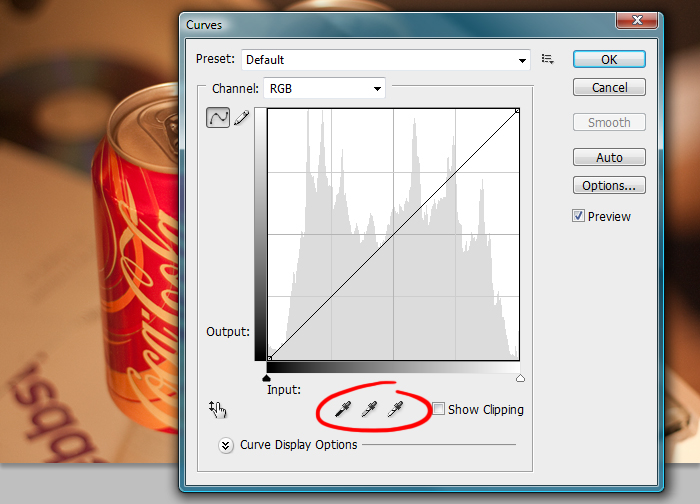
Nu kommer denna fina ruta upp, och lägg märke till de små pipetterna (eller vad sjutton de kallas). Nu börjar alltså det roliga. Med den vita pipetten markerad trycker du på den punkt som du vill ska vara helt vit i bilden, färgerna ändras då utefter din markering. Samma sak gör du med den svarta och den gråa pipetten, fast då trycker du såklart på en svart och en grå punkt istället - Det är verkligen som rymdforskning detta.

När du är klar så har kurvorna för grönt, rött och blått på ett magiskt sätt ändrats som vi ser. Om du inte är nöjd med färgerna, kan du alltid gå in och ändra kurvorna på den färg du vill. Dock krävs detta såklart en liten kunskap om hur kurvor fungerar,.

Beundra nu ditt vackra verk, ät några kakor och klappa dig själv på axeln som belöning för ditt hårda arbete.
Apropå kakor, glöm inte att IMORGON är det sista dagen att anmäla sig till tävlingen. KAKORKAKOR!
Observera att före-bilderna är i RAW-format, dessa kräver nästan alltid redigering.

Detta har jag gjort:
» Ökat kontraster i Camera Raw.
» Ökat färgmättnaden i Camera Raw.
» Ökat de turkosa färgerna i Color Balance.
» Lagt på en vinjettering med Curves.
» Gjort lyktan ljusare och mer blå med Color Balance och Curves.

Detta har jag gjort:
» Ökat svärtan i Camera Raw.
» Ändrat vitbalansen i Camera Raw.
» Ökat de lila och blå tonerna i Color Balance.
» Ändrat kontrasterna i Curves.
» Lagt på en textur över bilden.
» Skärpat upp bilden med High Pass.

Detta har jag gjort:
» Ökat svärtan och kontrasterna i Camera Raw.
» Ändrat vitbalansen i Camera Raw.
» Ändrat kontrasterna i Curves.
» Ökat de lila färgtonerna med Color Balance och Curves.
» Skärpat upp ögonen med Unsharp Mask.
» Skärpat upp bilden med High Pass
» Lagt på vinjettering med Curves
» Ljusat upp ögonen med Dodge Tool.

Detta har jag gjort:
» Ökat kontraster i Camera Raw.
» Ökat färgmättnaden i Camera Raw.
» Ökat de turkosa färgerna i Color Balance.
» Lagt på en vinjettering med Curves.
» Gjort lyktan ljusare och mer blå med Color Balance och Curves.

Detta har jag gjort:
» Ökat svärtan i Camera Raw.
» Ändrat vitbalansen i Camera Raw.
» Ökat de lila och blå tonerna i Color Balance.
» Ändrat kontrasterna i Curves.
» Lagt på en textur över bilden.
» Skärpat upp bilden med High Pass.

Detta har jag gjort:
» Ökat svärtan och kontrasterna i Camera Raw.
» Ändrat vitbalansen i Camera Raw.
» Ändrat kontrasterna i Curves.
» Ökat de lila färgtonerna med Color Balance och Curves.
» Skärpat upp ögonen med Unsharp Mask.
» Skärpat upp bilden med High Pass
» Lagt på vinjettering med Curves
» Ljusat upp ögonen med Dodge Tool.
Detta har jag gjort:
» Ökat svärtan i Camera Raw.
» Ändrat vitbalansen i Camera Raw.
» Ökat de lila och blå tönerna i Color Balance.
» Ändrat kontrasterna i Curves.
» Skärpat upp bilden med High Pass.
» Ökat svärtan i Camera Raw.
» Ändrat vitbalansen i Camera Raw.
» Ökat de lila och blå tönerna i Color Balance.
» Ändrat kontrasterna i Curves.
» Skärpat upp bilden med High Pass.
Filmen blev ganska dålig, men orkar faktiskt inte göra om den så den får bli såhär :). Redigerat i Photoshop CS4. Hejhopp!
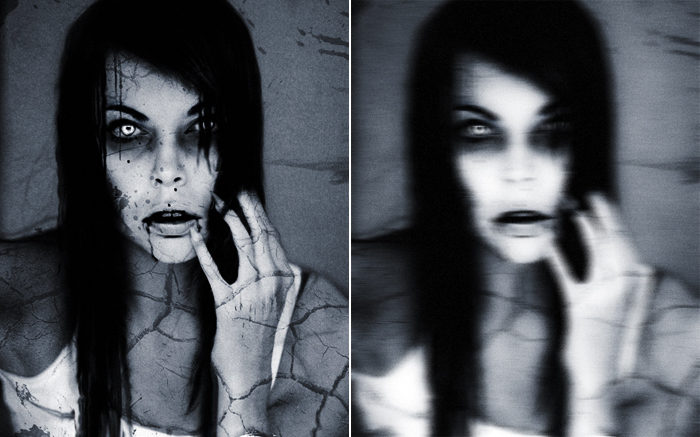
Japp, detta är resultatet av brist på inspiration och lite tid i Photoshop. Det är mörkt, kallt och snart halloween och varför inte lyxa till det med en otroligt läskig bild (läs: halvt misslyckad). Det var ändå rätt nice att ta en paus från mediakunskapen och få leka lite i photoshop istället. Dock måste jag nog återgå till min grav och plugga igen. Livet är hårt, men snart är det höstlov och vi har många fotograferingar planerade - awesome!
Inlägget blev lite sent, men vad sjutton, ni gillar väl oss fortfarande? :)
Många har undrat hur vi får sån skärpa i ögonen och om vi redigerar det så. Så jag tog mig friheten att visa hur jag gör när jag inte har fått den skärpa jag vill ha direkt i kameran.
Före och efter:

Försök ignorera det faktum att jag ser helskum ut...
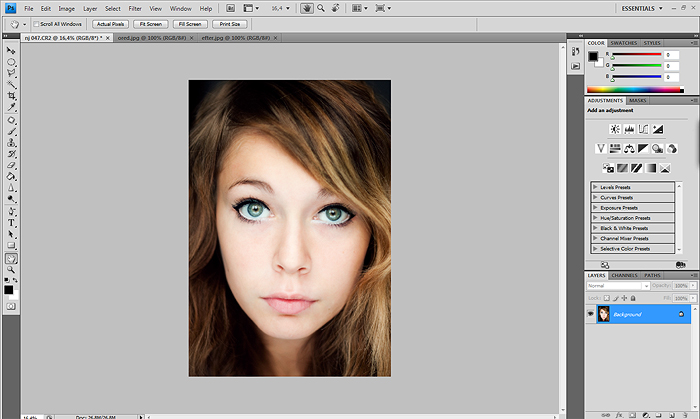
1) Här är ett exempel på att man fått skärpan en aning fel, ögonen är i oskärpa och gråa, lätt hänt när man tar snygga självporträtt som exempel. Öppna originalbilden i Photoshop CS eller senare. (Vet inte om detta funkar i PS Elements..)
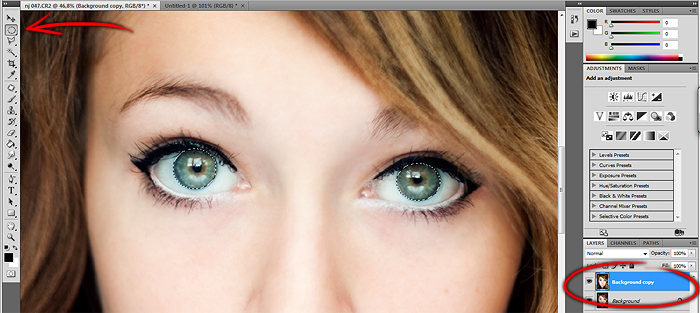
2) Duplicera bakgrundslagret (högerklicka och duplicate eller dra lagret till create new layer-ikonen) och markera irisen, antingen med Marquee tool eller lassot.

3) Gå in på Filter > Sharpen > Smart Sharpen (unsharp mask om du har CS) och välj ett värde du tycker ser snyggast ut.

4) Med markeringen fortfarande kvar kopierar du det du har markerat, ögonen då, med CTRL+c sedan klistrar du in de i ett nytt lager med CTRL+v. Efter det ändrar du Layer Style till Soft Light, och ändrar Opacity så mycket som du tycker passar bilden. Hela detta steg brukar jag hoppa över eftersom det är inte ofta det behövs.
Jag har ju också anpassat storleken till bloggen och skärpat upp bilden i efterhand så att inte bilden blir suddig av förminskningen.
Före och efter:

Försök ignorera det faktum att jag ser helskum ut...
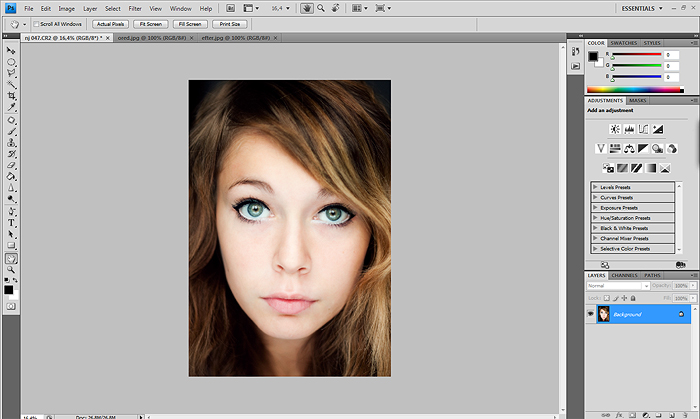
1) Här är ett exempel på att man fått skärpan en aning fel, ögonen är i oskärpa och gråa, lätt hänt när man tar snygga självporträtt som exempel. Öppna originalbilden i Photoshop CS eller senare. (Vet inte om detta funkar i PS Elements..)
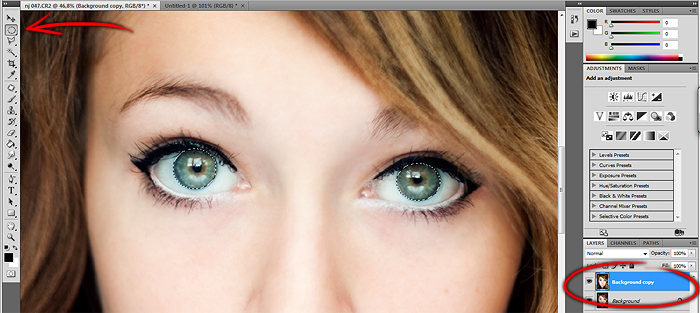
2) Duplicera bakgrundslagret (högerklicka och duplicate eller dra lagret till create new layer-ikonen) och markera irisen, antingen med Marquee tool eller lassot.

3) Gå in på Filter > Sharpen > Smart Sharpen (unsharp mask om du har CS) och välj ett värde du tycker ser snyggast ut.

4) Med markeringen fortfarande kvar kopierar du det du har markerat, ögonen då, med CTRL+c sedan klistrar du in de i ett nytt lager med CTRL+v. Efter det ändrar du Layer Style till Soft Light, och ändrar Opacity så mycket som du tycker passar bilden. Hela detta steg brukar jag hoppa över eftersom det är inte ofta det behövs.
Jag har ju också anpassat storleken till bloggen och skärpat upp bilden i efterhand så att inte bilden blir suddig av förminskningen.
Nu mina vänner ska jag visa er lite hur jag redigerar mina bilder. "Före"-bilderna är i RAW-format som nästan alltid kräver redigering.

Detta har jag gjort:
» Ökat kontraster i Camera Raw.
» Ökat Färgmättnaden och gjort bilden varmare i Camera Raw.
» Lagt på ett lager med skärpa.

Detta har jag gjort:
» Ökat exponering och svärta i Camera Raw.
» Ändrat färgton i Camera Raw.
» Skärpat upp ögonen en aning med Smart Sharpen.
» Ökat kontraster med Curves.

(Håll musen över bilden för att se hur den såg ut från början.)
Detta har jag gjort:
» Ökat svärtan i Camera Raw.
» Ökat de turkosa och blåa färgtonerna i Camera Raw.
» Ljusat upp bilden med Curves.
» Lagt på ett lager med skärpa.

Detta har jag gjort:
» Ökat kontraster i Camera Raw.
» Ökat Färgmättnaden och gjort bilden varmare i Camera Raw.
» Lagt på ett lager med skärpa.

Detta har jag gjort:
» Ökat exponering och svärta i Camera Raw.
» Ändrat färgton i Camera Raw.
» Skärpat upp ögonen en aning med Smart Sharpen.
» Ökat kontraster med Curves.

(Håll musen över bilden för att se hur den såg ut från början.)
Detta har jag gjort:
» Ökat svärtan i Camera Raw.
» Ökat de turkosa och blåa färgtonerna i Camera Raw.
» Ljusat upp bilden med Curves.
» Lagt på ett lager med skärpa.
